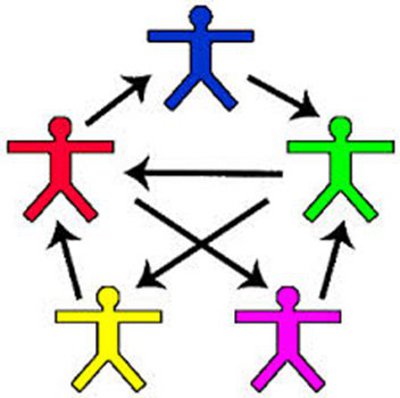clavier : comment saisir un caractère accentué ou un picto (emoji)
clavier : comment saisir un caractère accentué ou un picto (emoji)
En cas d'absence de touche spéciale sur son clavier, voici comment saisir
- une majuscule accentuée : É È À à Á Å Â Ç Ì Ù œ
- une lettre espagnole : ¿ ñ
- une lettre grecque : æ ø Œ œ (alpha) α β γ (delta) δ ε ξ (lambda) λ ζ θ (pi) π σ ρ (phi) φ ψ (omega) ω ϖ Є Ф
- police de caractère "symbol" : (signe infini) ¥
- police de caractère "calibri" : (phi sans queue) ⱷ ꙭ (signe infini) ꝏ Ꚙ ∏ ⃝ ∆ → ← ↘ ↙ Φ Ʌ ² ³ ± ÷
=> on peut coller un caractère spécial (par ex. : ꝏ) dans le "nom" d'une @mél, contrairement à un picto (emoji)
1) solution1 : COPIER-COLLER
- sélectionner un des caractères ci-dessus avec son curseur (placer le curseur à G. du car., maintenir clicG appuyé et glisser le curseur à D. du car. = "glisser" le curseur pour griser la chaîne de car. sélectionnée) : c'est mettre en surbrillance le texte à copier
- copier la sélection sur son presse-papier :
- appuyer simultanément sur les touches du clavier CTRL et C
- ou sur les touches CTRL et "Inser"
- aller sur le document cible (word par ex.), placer le curseur à l'emplacement désiré,
- et coller le contenu du "presse-papier" :
- appuyer simultanément sur les touches du clavier CTRL et V
- ou sur les touches MAJ (c'est la touche "flèche vers le haut" à G. du clavier) et "Inser"
2) solution2 : activer l'outil windows "table de caractères"
2.1) comment activer la table de caractères
2.1.1) lancer l'application "invite de commandes" :
- clicG sur "démarrer" (icône "4 carrés" en bas d'écran, au coin G.),
- puis clicG sur "Système Windows",
- clicG sur (chevron vers le bas), puis sur "invite de commandes"
- clicD pour "épingler à la barre des tâches"
- saisir "charmap" puis appuyer sur la touche (entrée / retour chariot)
2.1.2) ou lancer l'outil "exécuter" :
- appuyer simultanément sur les touches 'Windows' (4 carrés) et "R"
-
ou clicG sur "démarrer" (icône "4 carrés" en bas d'écran, au coin G.),
- puis clicG sur "Système Windows",
- clicG sur (chevron vers le bas), puis sur "exécuter"
- clicD pour "épingler à la barre des tâches"
- saisir "charmap" puis clicG sur "OK"
2.1.3) ou clicG sur "démarrer" (icône "4 carrés" en bas d'écran, au coin G.),
- puis clicG sur "accessoires Windows",
- clicG sur (chevron vers le bas), puis sur "table des caractères"
- clicD pour "épingler à la barre des tâches"
2.1.4) ou dans la barre des tâches : clicG sur l'icône "table des caractères"
2.2) comment utiliser la "table de caractères"
- la fenêtre suivante s'affiche : c'est la "table des caractères"
- sélectionner la police de caractères (ici : verdana)
- placer le curseur sur une lettre recherchée (ici : δ ) : utiliser si besoin l'ascenseur à droite (placer le curseur sur la colonne D., et "glisser le curseur" vers le bas par ex.)
- clicG sur "sélectionner"; il est possible de sélectionner plusieurs lettres à la suite, en appuyant plusieurs fois sur le bouton "sélectionner"
- clicG sur "copier" (dans le "presse-papier")
- aller sur le document cible (word par ex.), placer le curseur à l'emplacement désiré,
- et coller le contenu du "presse-papier" (appuyer simultanément sur les touches du clavier CTRL et V)
_____________________________________________________________
source : https://www.commentcamarche.net/faq/40917-comment-faire-des-e-majuscules-avec-accent
3) comment saisir un caractère "spécial" :
4) comment sélectionner un "picto" (émoji) :
=> on peut coller un "picto" dans le champ "objet" d'un mél
site web : https://emojirepo.com/
émojis pour Facebook : https://fr.piliapp.com/facebook-symbols/
émojis pour twitter : https://fr.piliapp.com/twitter-symbols/
source : https://www.blogdumoderateur.com/emojis-mac-pc-windows/
5) Autres logiciels :
- page "bureautique : tutoriels pour PC" : /bureautique
- logiciels remplaçant le « Pack Office de Microsoft » (texte, tableur, slide etc...) : logiciels libres collaboratifs & communautaires : "une alternative Libre, Éthique, Décentralisée et Solidaire"
- logiciels « techniques » : navigateur, moteur de recherche, sécurité (antivirus), nettoyage du PC, gérer le WIFI
(modifié : 9/6/2017)
- Connectez-vous ou inscrivez-vous pour publier un commentaire